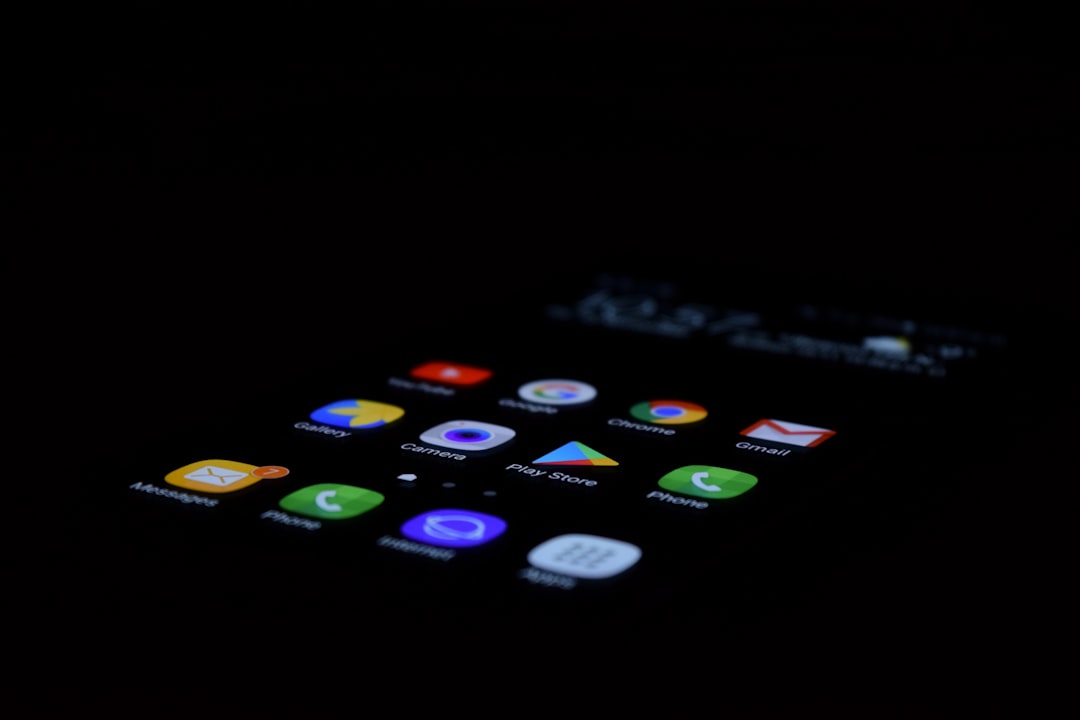The Basics of Setting Up Google Ad Manager
If you're wondering how to set up Google Ad Manager for your business, you're in the right place. We'll break it down step-by-step so you can start managing and monetizing your ad inventory efficiently.
Quick Steps to Set Up Google Ad Manager: 1. Visit admanager.google.com and sign up with your Google account. 2. Complete the setup by entering your business details, choosing a time zone, and selecting a currency. 3. Create ad units on your website or app where you want ads to appear. 4. Generate ad tags for your ad units and insert them into your website or app. 5. Integrate with third-party networks for more ad demand and better revenue.
Google Ad Manager is a robust ad management tool that provides granular control over your ad inventory. It's crucial for businesses looking to maximize their ad revenue. By using this platform, you can manage multiple ad exchanges and networks, ensuring the highest possible returns.
Why It's Important: Google Ad Manager is pivotal for large publishers and businesses with substantial online traffic. It enables effective ad monetization by serving ads in high-visibility areas on your site or app. This leads to better engagement and higher ad revenue.
Key Benefits: - Centralizes ad management across platforms. - Provides detailed reporting for performance insights. - Allows competitive bidding among networks for better revenue.
I'm Gary Gilkison, and with my background in IT, sales, and digital marketing consultancy, I'm here to guide you through how to set up Google Ad Manager. Let's make your online ad presence a powerhouse.

Understanding Google Ad Manager
Google Ad Manager is a powerful ad management platform designed for publishers to manage and optimize their digital ad inventory. It's especially valuable for those with substantial direct sales and multiple ad networks. Let's break down what makes Google Ad Manager so essential.
Definitions
Google Ad Manager (GAM): A comprehensive ad management system that allows publishers to serve, manage, and optimize ads across various platforms like websites, mobile apps, and videos.
Ad Units: Specific spaces on your website or app where ads will appear. These units are defined within GAM and can be customized in terms of size and placement.
Line Items: These represent the transactions with advertisers. Each line item specifies the terms of the ad deal, such as the type of ad, pricing, and delivery schedule.
Features
Google Ad Manager offers several key features:
- Central Hub: Manage all your ad inventory types in one place, whether they are on websites, mobile apps, or videos.
- Granular Controls: Offers deep control over multiple ad exchanges and networks.
- Detailed Reporting: Provides comprehensive reports to gain insights into ad performance and revenue.
- Third-Party Network Integration: Allows third-party networks to compete for your ad inventory, ensuring you get the best price.
Google AdSense vs. Ad Exchange
While both Google AdSense and Google Ad Exchange are integral parts of Google Ad Manager, they serve different purposes:
Google AdSense: - Ideal for small to medium publishers. - Simplifies the process of displaying ads by automatically matching ads to your site’s content. - Revenue is generated on a per-click or per-impression basis.
Google Ad Exchange: - Suitable for larger publishers with significant traffic. - Allows for real-time bidding (RTB), where multiple ad exchanges bid for your ad inventory. - Ensures higher revenue by allowing competitive bidding.
How Google Ad Manager Works
Google Ad Manager centralizes your ad operations. Here’s a simplified workflow:
- Define Ad Inventory: Identify where on your site or app you want ads to appear. These are your ad units.
- Create Orders and Line Items: Set up the terms of the ad deals with advertisers.
- Generate Ad Tags: GAM provides ad tags (code snippets) that you insert into your website or app.
- Serve Ads: When a user visits your site, the ad tag requests an ad from GAM, which then serves the best ad available based on your defined criteria.
Example: If you have a tech blog, you can create ad units for banner ads at the top of your pages. You can then create line items specifying that these banners will display ads from a particular advertiser at a set price per impression. GAM will handle the rest, ensuring the right ads are displayed to your visitors.
By understanding these core components and features, you can effectively leverage Google Ad Manager to optimize your ad revenue and streamline your ad operations. Next, we'll dive into the specifics of how to set up Google Ad Manager for your business.
How to Set Up Google Ad Manager
Step-by-Step Account Creation
Setting up Google Ad Manager is essential for publishers looking to manage and monetize their ad inventory efficiently. Here’s how you can get started:
Sign-Up Process
- Create a Google AdSense Account: Before you can set up Google Ad Manager, you need a valid AdSense account. If you don't have one, create a new AdSense account.
- Sign Up for Ad Manager: Go to admanager.google.com and click Create account. Choose either For myself or To manage my business.
- Follow Prompts: Complete the sign-up process by following the on-screen prompts. You might need to speak with a Google representative to finalize your account setup.
Account Linking
Your Ad Manager account is permanently linked to your Google AdSense account. Make sure to use the correct AdSense account if you have multiple accounts.
Initial Setup
After creating your account, sign in at admanager.google.com. If you face any issues, refer to the troubleshooting guide provided by Google.
Configuring Network Settings
Before diving into ad campaigns, it’s crucial to configure your network settings properly.
Time Zone and Currency
- Sign in to Google Ad Manager: Go to admanager.google.com and sign in.
- Navigate to Network Settings: Click Admin, then Global settings, and finally Network settings.
- Review and Adjust Settings: Check your time zone and currency settings. These were set when the Ad Manager network was created and can only be changed before creating your first order.
- Save Changes: If you made any adjustments, click Save.

Note: Once your first order is created, the time zone and currency settings are locked and cannot be altered.
Next Steps
Your network is now up and running. You can start creating and managing your ad units, orders, and line items. For detailed guidance, refer to the help center or explore other support options available within the platform.
Next, we’ll walk through the process of creating and managing ad units to help you get the most out of your Google Ad Manager setup.
Creating and Managing Ad Units
Step 1 – Create Ad Units
The foundation of your ad inventory is the ad unit. Here's how to set one up:
-
Go to Inventory > New ad unit > One level below “Network”. This lets you create a child unit under a parent ad unit or at the parent level itself.
-
Enter a Code: This is a unique identifier for the ad unit (e.g.,
adserver_tech). You can’t change this code once saved. -
Name and Description: Enter a name (e.g.,
sitename_adsize_placement) and a brief description to help you identify the ad unit later. -
Select Ad Size: Choose from common sizes like 300×250, 728×90, and 336×280. You can select multiple sizes if needed.
-
Target Window: Choose either Top (opens the ad in the current tab) or Blank (opens in a new tab, recommended).
-
Placement (Optional): If you’ve created placements, you can add the ad unit to them for better targeting.
-
Frequency Caps: Limit the number of times a user sees certain ads.
-
Click Save: Repeat these steps to create more ad units as needed.
Step 2 – Create New Order
Next, set up an ad campaign.
-
Click Order > New order. Enter the name of the advertiser (e.g., Amazon Advertising).
-
Company Block: Click Add a new company. Enter the same name as the advertiser and select the type (Advertiser, Ad Network, or House Advertiser).
-
Save: Fill in your email address in the Trafficker space and save the order.
Step 3 – Create New Line Item
Line items are the building blocks of your ad campaign.
-
Click Order > New line item. Select the line item type: Display or Video or Audio.
-
Name: Enter a name for the line item (e.g., Amazon Alexa).
-
Inventory Sizes: Add the sizes for the line items (e.g., 336×280, 728×90).
-
Settings and Delivery: Configure settings and adjust delivery options.
-
Inventory: Include the ad inventories where you want to display targeted ads. Save the settings.
Step 4 – Add Targeting
Targeting ensures your ads reach the right audience.
-
Click Inventory: Select the ad inventories where you want to display targeted ads.
-
Geography: Enter the locations where you want to display the ads.
-
User Domains: Target users from specific websites by adding referral links.
-
Browsing Details: Target visitors based on their browser or operating system.
-
Custom Criteria: Use this for advanced targeting options like tagging web pages to specific attributes.
Step 5 – Define Ad Creative
Now, add the creatives for your ads.
-
Go to Creative > Add Creative.
-
New Creative: Click New creative and select the advertiser.
-
Upload Image: Upload an image to be displayed in the ad slot.
-
Details: Name the ad creative, specify the target ad unit size, and enter the click-through URL.
-
Associated Ad Tech Providers: Select any if applicable, and save the settings.
Step 6 – Generate Ad Tags
Finally, generate and implement ad tags.
-
Click Inventory > Generate tags. Select the ad units you want to create ad tags for.
-
Tag Type: Choose from Google Publisher Tag, Mobile Application Tag, or AMP Tag.
-
Enable Single Request: Tick this option and select Collapse empty divs if you want to collapse the ad unit when unfilled.
-
Copy and Paste: Copy the generated tag for the header and paste it into the header code of your website. Do the same for the body tag, pasting it below the
<body>tag in your website’s source code.
By following these steps, your ad server will be ready to serve ads on your website. For more detailed guidance, refer to the Google Ad Manager Help Center.
Next, we’ll dive into advanced features and best practices to optimize your ad campaigns.
Advanced Features and Best Practices
Once you've set up your Google Ad Manager account, it's time to take your ad campaigns to the next level. Here, we'll explore some advanced features and best practices to help you optimize your ad operations.
Automation
Automation can save you time and ensure your ads are always performing at their best. Google Ad Manager offers several automation tools:
- Automated Rules: Set rules to automatically adjust bids, pause underperforming ads, or increase budgets based on performance metrics.
- Ad Scheduling: Schedule your ads to run at specific times of the day or days of the week when your audience is most active.
- Dynamic Allocation: This feature allows Ad Exchange and other networks to compete for your inventory in real-time, ensuring you get the highest possible revenue.
Using these automation tools can streamline your ad management process and improve efficiency.
Reporting Features
Detailed reporting is crucial for understanding the performance of your ad campaigns. Google Ad Manager provides robust reporting features:
- Granular Insights: Access deep reports that offer insights into ad impressions, clicks, revenue, and more.
- Customizable Reports: Create custom reports to track specific metrics that matter most to your business.
- A/B Testing Reports: Use A/B testing to compare different ad creatives or placements and see which performs better.
Regularly reviewing these reports can help you identify high-performing ad units and make data-driven decisions.
Optimization Tips
Optimizing your ad campaigns is key to maximizing revenue and improving user experience. Here are some tips:
- Strategic Ad Placement: Place ads in high-visibility areas such as above the fold or within content to increase click-through rates.
- A/B Testing: Regularly test different ad formats, sizes, and placements to find the most effective combinations.
- Targeting: Use advanced targeting options like geography, user domains, and browsing details to reach the right audience.
- Ad Quality: Ensure your ads meet Google's ad quality guidelines to avoid disapproval and improve ad performance.
By implementing these best practices and leveraging the full capabilities of Google Ad Manager, you can optimize your ad operations and maximize your ad revenue.
Next, we’ll answer some frequently asked questions about Google Ad Manager.
Frequently Asked Questions about Google Ad Manager
Is Google Ad Manager free?
Google Ad Manager offers a range of features, some of which are free. Here’s a quick breakdown:
- Basic Features: Free for smaller publishers. This includes basic ad management and reporting tools.
- Advanced Features: Larger publishers might need premium features that come at a cost. These include advanced reporting, real-time bidding, and enhanced support.
So, while you can start using Google Ad Manager for free, scaling up may involve some costs.
How do I manage multiple accounts?
Managing multiple accounts is straightforward with Google Ads Manager Accounts (formerly known as MCC). Here’s how you can do it:
- Sign in to your Manager Account: Go to your Google Ads Manager dashboard.
- Click on the "Accounts" tab: This is usually found in the top navigation bar.
- Select "Create Account": Choose whether to create a new Google Ads account or link an existing one.
- Fill in the details: Provide the necessary information like account name, time zone, and currency.
- Submit: Click "Create" to finalize the setup.
By following these steps, you can efficiently manage multiple Google Ads accounts from a single dashboard, saving time and enhancing your workflow.
For more detailed instructions, refer to Google's official guide.
Can I use Google Ad Manager without an AdSense account?
No, you cannot use Google Ad Manager without a Google AdSense account. Here’s why:
- Account Linking: Your Ad Manager account is permanently linked to your Google AdSense account. This linkage is essential for managing payments and ad inventory.
- Sign-Up Requirement: During the sign-up process for Ad Manager, you must provide your AdSense account information.
If you don’t have a Google AdSense account, you’ll need to create one first. You can sign up for AdSense here.
By understanding these key points, you can better navigate the setup and management of your Google Ad Manager account.
Conclusion
Recap
Setting up Google Ad Manager might seem daunting at first, but by breaking it down into manageable steps, it becomes much simpler. We've walked you through the entire process—from creating your AdSense account and signing up for Ad Manager, to configuring network settings and creating ad units.
Here's a quick recap:
- Sign-Up Process: Link your AdSense account and set up your Ad Manager account.
- Initial Setup: Configure time zone and currency settings.
- Creating Ad Units: Define your ad inventory with specific ad sizes and placements.
- Order and Line Items: Set up orders, line items, and delivery settings.
- Targeting and Creatives: Add targeting options and define ad creatives.
- Generating Ad Tags: Implement ad tags into your website's code.
Next Steps
Your Google Ad Manager account is now ready to serve ads. But don't stop here. To maximize your ad revenue and optimize performance, consider diving into advanced features like:
- Automation: Use machine learning to optimize every impression.
- Reporting: Utilize customizable reports to track performance.
- A/B Testing: Regularly test different ad placements and formats.
For more detailed guidance and personalized recommendations, reach out to us at Riverbase Cloud. We specialize in helping businesses get the most out of their Google Ads campaigns.
Riverbase Cloud
At Riverbase Cloud, we understand the complexities of digital advertising. Our Precision Ads service is designed to help you optimize your ad spend and achieve better results. We offer a comprehensive suite of services, including SEO, PPC campaign management, and high-performance website development.
Ready to take your Google Ads management to the next level? Contact us at Riverbase Cloud. Let’s create a campaign that not only meets but exceeds your expectations.
Get Started with Riverbase Cloud Today!