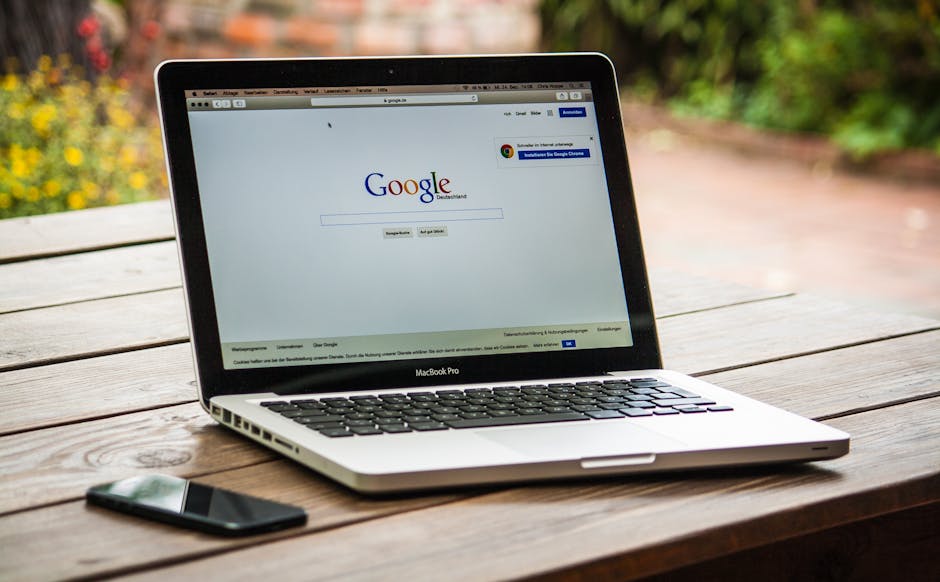Introduction
Looking to master your Google Ads and need help adding managers? Adding a manager to your Google Ads account is essential for efficient management and success in your digital marketing ventures. Whether you’re a local service business owner or a digital marketing enthusiast, understanding how to effectively utilize this feature can elevate your campaigns.
Here’s a quick step-by-step on how to add a manager to Google Ads for those in a hurry:
- Log into your Google Ads account at ads.google.com.
- Click the "Tools & Settings" button at the top of the page.
- Select "Access and security" from the dropdown menu.
- Click the blue plus (+) button to add a new user.
- Enter the new user’s email and choose the appropriate access level.
- Send the invitation and wait for the new user to accept.
Google Ads is a powerful tool in the realm of PPC and digital marketing, allowing businesses to target potential clients searching for their goods or services. A well-managed Google Ads campaign can boost brand awareness and lead to substantial business growth. However, managing these campaigns can be time-consuming and require expertise. This is where adding a manager to your Google Ads account comes into play.
I'm Gary Gilkison, an expert in digital marketing and IT with years of experience helping businesses optimize their Google Ads accounts. Throughout my career, I've guided many local service businesses in efficiently managing their Google Ads, bringing significant improvements in their online presence and lead generation.

Understanding Google Ads Account Types
Google Ads offers two main types of accounts: the Individual Client Account and the Manager Account (also known as My Client Center or MCC). Understanding the differences between these accounts is crucial for efficient management.
Individual Client Account
An Individual Client Account is perfect for businesses that want to manage their own Google Ads campaigns. This type of account allows you to create, monitor, and optimize your ads directly. It's a straightforward setup ideal for single businesses or smaller operations.
Key Features: - Create and manage ad campaigns - Monitor performance metrics - Set and adjust budgets - Direct access to ad settings and reports
Manager Account (MCC)
A Manager Account is designed for businesses or agencies that need to manage multiple Google Ads accounts from one centralized place. It's like a control tower for all your ad campaigns, providing a hierarchical structure and a single dashboard to oversee everything.

Key Features: - Manage multiple Google Ads accounts from one login - Access consolidated reporting - Streamline billing processes - Easily switch between different client accounts
Why Choose a Manager Account?
If your business manages multiple Google Ads accounts, a Manager Account (MCC) is invaluable. For example, an agency managing ads for several clients can use an MCC to oversee all accounts efficiently. This setup not only saves time but also improves oversight and control.
Benefits: - Centralized Management: Handle multiple accounts without logging in and out. - Simplified Reporting: View performance data for all accounts in one place. - Enhanced Access Control: Easily manage user permissions across different accounts.
Case Study: Imagine a digital marketing agency managing ads for 50 clients. Without an MCC, the team would need to log in and out of each client's account to make changes or pull reports. With an MCC, they can do all this from one dashboard, significantly improving efficiency and reducing errors.
In the next section, we’ll dive into the step-by-step guide on how to add a manager to your Google Ads account, ensuring you have the right tools and knowledge to make the process seamless.
How to Add a Manager to Google Ads
Step-by-Step Guide to Adding a Manager
Adding a manager to your Google Ads account is straightforward. Follow these steps to share access efficiently:
- Sign in to your Google Ads account at ads.google.com.
- At the top of the page, click the Tools icon (it looks like a wrench).
- From the drop-down menu, under the "Setup" column, select Access and security.
- On the "Account access and security" page, click the blue plus (+) button to invite a new user.
- Choose a role for the new manager (we’ll cover roles in detail below).
- Enter the email address of the person you want to invite.
- Click Send invitation.
Your invitee will receive an email invitation. Once they accept, you’ll get a notification confirming their access.
Choosing the Right Access Level for Your Manager
When adding a manager, it's crucial to assign the correct permissions to ensure they have the right level of access. Here are the available roles:
Admin
Admins have full control over your Google Ads account. They can: - Manage users: Add or remove users. - Edit campaigns: Create, modify, and delete campaigns. - Access billing: View and manage billing information.
Use Case: Assigning an Admin role is ideal for a senior team member or a trusted external partner who needs comprehensive access to manage your account.
Advertiser
Advertisers can edit campaigns but can’t manage users or access billing information. They can: - Create and modify ads. - Adjust budgets and bids. - View performance reports.
Use Case: This role is perfect for team members who need to work on campaigns but don’t require full administrative privileges.
Custom Roles
Custom roles allow you to tailor permissions to fit specific needs. You can grant: - View-only access: For team members who need to monitor performance but not make changes. - Edit access: For users who need to make specific types of changes but not others.
Use Case: Custom roles are useful for specialized tasks, such as allowing a junior marketer to create ads but not adjust budgets.
By following these steps and choosing the right access level, you can efficiently manage your Google Ads account, ensuring security and proper workflow.
Next, we'll cover how to link your Google Ads account to an agency's MCC, which simplifies managing multiple accounts.
Linking Your Google Ads Account to an Agency's MCC
If you’re working with an external partner, like a digital marketing agency, linking your Google Ads account to their Manager Account (MCC) can streamline management. This process allows the agency to manage your campaigns without sharing your login details. Here's how to add a manager to Google Ads by linking your account to an agency’s MCC.
How to Accept a Link Request from an Agency
The process starts with a link request from the agency. Here’s how it works:
-
Agency Sends a Link Request: The agency will need your Google Ads account’s Customer ID number. They’ll sign in to their Google Ads manager account, go to Settings > Sub-account settings, click the blue plus button, select “Link existing account,” enter your Customer ID, and then click “Send Request.”
-
Receive Email Notification: You’ll receive an email notification about the link request. The email will have an invitation to link your account to the agency’s MCC.
-
Accept the Link Request: To accept the link request, follow these steps:
- Sign in to your Google Ads account.
- Click the Tools icon (the wrench) and go to Access and security under the Setup section.
- Navigate to the Manager tab. Here, you’ll see all pending link requests.
-
Find the request from the agency and click Accept under the Actions column.
-
Confirmation: Once you accept the link request, the agency will receive an email confirmation. Your account will now be linked to their MCC, allowing them to manage your campaigns.
Pro Tip: If you miss the email, you can still accept the link request directly from your Google Ads account by following the steps above.
This process is quick and ensures that your external partners have the necessary access to help you manage and optimize your campaigns efficiently. Next, we'll discuss managing multiple managers in Google Ads.
Managing Multiple Managers in Google Ads
Best Practices for Using Manager Accounts
When managing multiple managers in Google Ads, it's crucial to follow best practices to ensure smooth operations and effective campaign management. Let's explore some key areas: client accounts, manager limits, hierarchy levels, security, efficiency, and oversight.
Client Accounts and Manager Limits
A Manager Account, or MCC (My Client Center), allows you to oversee multiple Google Ads accounts from a single dashboard. However, there are limits to the number of accounts you can manage:
- Account Limits: Each Manager Account can link up to 85,000 accounts. This includes both client accounts and sub-manager accounts.
- Manager Limits: A single email address can be associated with up to 20 Google Ads accounts. If you manage more accounts, consider creating additional email addresses or using sub-manager accounts to distribute the load.
Hierarchy Levels
Creating a clear hierarchy can help maintain order and streamline account management. Here's how to structure it:
- Top-Level Manager Account: This account oversees all sub-manager accounts and client accounts.
- Sub-Manager Accounts: These accounts manage specific groups of client accounts. For example, you might have one sub-manager account for each department or region.
- Client Accounts: These are the individual Google Ads accounts where campaigns are created and managed.
This hierarchy ensures that each level has clear responsibilities and access levels, reducing confusion and improving efficiency.
Security
Security is paramount when managing multiple accounts. Here are some tips:
- Unique Logins: Avoid sharing logins. Each user should have their own login credentials to maintain accountability and security.
- Access Levels: Assign the appropriate access levels based on the user's role. For example, Admin access should be limited to those who need full control over the account.
- Regular Audits: Periodically review user access and remove any unnecessary permissions.
Efficiency
Efficiency can save you time and resources. Here are some ways to achieve it:
- Centralized Reporting: Use the Manager Account to generate consolidated reports. This saves time and provides a holistic view of performance.
- Automated Rules: Set up automated rules to manage routine tasks, such as pausing low-performing ads or adjusting bids.
- Bulk Actions: Utilize bulk actions to make changes across multiple accounts simultaneously. This is particularly useful for updates like changing ad copy or adjusting budgets.
Oversight
Effective oversight ensures that all campaigns run smoothly and meet your business objectives. Here are some strategies:
- Regular Check-ins: Schedule regular meetings with your team to review performance and discuss strategies.
- Performance Dashboards: Use dashboards to monitor key metrics across all accounts. This helps you quickly identify any issues that need attention.
- Feedback Loop: Encourage a feedback loop where team members can report issues and suggest improvements.
By following these best practices, you'll be well-equipped to manage multiple managers in Google Ads, ensuring security, efficiency, and effective oversight.
Next, we'll dive into the benefits of sharing access to your Google Ads account.
Why Share Access to Your Google Ads Account?
Benefits of Adding Managers
Adding managers to your Google Ads account offers multiple benefits that can elevate your advertising efforts. Let's break down why sharing access is a smart move for your business.
Collaboration
When you add managers, you enable better collaboration across your team. Different members can work on various aspects of your campaigns, from keyword research to ad copywriting. This collective effort can lead to more creative and effective campaigns.
"We saw a 20% increase in our click-through rates when we started collaborating more closely," says a marketing manager who oversees a $650k monthly spend.
Expertise
Adding managers allows you to bring in expertise that you may not have in-house. Whether it's a PPC specialist or a digital marketing agency, having experts manage your Google Ads can lead to better performance and ROI.
A case study from a small business revealed that hiring an external PPC expert reduced their costs by 15% and increased conversions.
Campaign Management
Effective campaign management is crucial for success. By sharing access, you can delegate tasks like monitoring performance, adjusting bids, and updating ad creatives. This ensures that your campaigns are always optimized and running smoothly.
"Regularly updating our ad creatives led to a 25% increase in click-through rates," reported a roofing contractor who added a dedicated manager to their team.
Resource Allocation
Sharing access helps in better resource allocation. Different team members can focus on their strengths, whether it's analytics, creative work, or strategy. This division of labor makes your campaigns more efficient and effective.
Enhanced Monitoring
With multiple managers, you get enhanced monitoring of your campaigns. More eyes on your account mean issues can be identified and resolved faster. This proactive approach helps in maintaining campaign health and performance.
Strategic Input
Finally, adding managers brings in strategic input from different perspectives. Whether it's new campaign ideas or innovative bidding strategies, having a diverse team can lead to more robust and successful campaigns.
"Our dedicated account manager provided insights that helped us scale our campaigns effectively," says a business spending $1 million per month on Google Ads.
By understanding these benefits, you can make an informed decision about sharing access to your Google Ads account.
Next, let's tackle some frequently asked questions about adding managers to Google Ads.
Frequently Asked Questions about Adding Managers to Google Ads
How do I change the manager on Google Ads?
Changing the manager on your Google Ads account is straightforward. Follow these steps:
- Sign in to your Google Ads account.
- Click on the Tools icon (wrench) in the upper right corner.
- Under the "Setup" column, select Access and security.
- Find the user you want to change and click on their name.
- Adjust their User role as needed (e.g., from Admin to Advertiser).
- Click Save.
If you need to transfer ownership to a new manager:
- Remove the current manager by clicking the trash icon next to their name.
- Invite a new manager by clicking the blue plus button and entering their email address.
- Set their User role to Admin and click Send invitation.
Can you have multiple Google Ad Manager accounts?
Yes, you can have multiple Google Ad Manager accounts, but there are some limits:
- Account limits: Each Google Ads account can be linked to only one manager account (MCC) at a time. However, a manager account can manage multiple individual client accounts.
- Hierarchy limits: Google allows up to 5 levels of manager accounts in a hierarchy. This means a manager account can manage another manager account, and so on, up to 5 levels deep.
How many managers can you have on Google Ads?
You can have multiple managers for a single Google Ads account, but there are specific limits:
- Direct managers: An individual Google Ads account can have up to 5 direct managers.
- Client account limits: A single manager account (MCC) can manage up to 85,000 client accounts.
These limits ensure that your account remains organized and manageable, even with multiple managers involved.
By understanding these settings and limits, you can efficiently manage access and maintain control over your Google Ads campaigns.
Conclusion
In digital marketing, mastering tools like Google Ads can significantly boost your business. Efficiently managing your Google Ads account by adding managers can streamline your operations and optimize your campaigns.
Riverbase Cloud specializes in digital marketing solutions, including precision ad management. We understand the complexities of managing Google Ads and offer tailored strategies to help you achieve your goals. Our expertise ensures that every aspect of your online presence works together to drive success.
If you're looking to enhance your Google Ads management, consider partnering with us. We provide comprehensive support, advanced analytics, and dedicated account management to help you reach new heights.
Ready to elevate your digital strategy? Explore our Precision Ads services and see how Riverbase Cloud can make a difference for your business. Together, we can achieve incredible growth and establish your brand as a leader in the digital world.