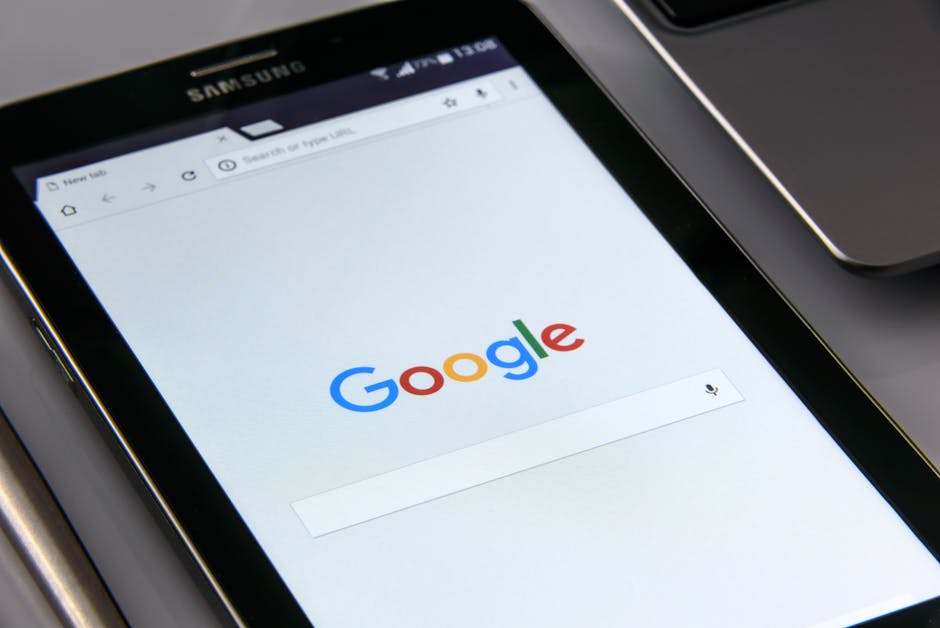Learning how to add a manager to a Google Ads account is essential for business owners looking to boost their online presence effortlessly.
Here’s a quick answer to get you started:
- Log in to your Google Ads account.
- Click on Tools & Settings.
- Select Access and security.
- Add a new user by hitting the blue plus button.
- Invite them using their email and set their access level.
- Await their acceptance and confirm the addition.
Adding managers to your Google Ads account offers various benefits, like streamlined campaign management and enhanced collaboration. This process allows specialists to focus on different aspects of your campaign, leading to better performance and higher ROI.
I'm Gary Gilkison, with experience in business development and digital marketing. As someone who has helped businesses efficiently manage their Google Ads accounts, I'm here to guide you through each step.

Understanding Google Ads Account Types
Before diving into how to add a manager to Google Ads account, it's crucial to understand the different types of Google Ads accounts. Knowing the distinctions helps you manage your campaigns more effectively and choose the right setup for your needs.
Individual Client Account
An Individual Client Account is the standard Google Ads account most businesses use. This type of account allows you to:
- Create and manage ad campaigns: Set up and optimize your ads directly.
- Monitor performance metrics: Track how your ads are performing through detailed analytics.
- Set and adjust budgets: Control your ad spend to ensure you stay within budget.
- Direct access to ad settings and reports: Make real-time adjustments to improve campaign performance.
Example: Imagine you're a local bakery. With an Individual Client Account, you can create ads for your new cupcake line, monitor their performance, and adjust your budget based on how well the ads are doing.
Manager Account (MCC)
A Manager Account, also known as My Client Center (MCC), is designed for those who need to manage multiple Google Ads accounts from one place. It's especially useful for agencies or businesses with several sub-accounts. Here’s what you can do with an MCC:
- Manage multiple accounts: Oversee several Google Ads accounts without logging in and out.
- Consolidated reporting: View performance metrics for all linked accounts in one dashboard.
- Streamline billing: Simplify financial management by consolidating billing for all your linked accounts.
- User access control: Assign different access levels to team members, ensuring security and efficient management.
Example: Suppose you run a digital marketing agency handling ads for multiple clients. With an MCC, you can manage all your clients' ad campaigns from a single dashboard, making it easier to keep track of performance and billing.

Why Choose a Manager Account?
If you manage multiple Google Ads accounts, an MCC can save you a lot of time and hassle. For example, an agency can use an MCC to oversee all client accounts efficiently. This setup not only saves time but also improves oversight and control.
Case Study: A marketing agency managing over 100 client accounts found that using an MCC reduced their account management time by 40%. They could quickly switch between accounts, generate comprehensive reports, and streamline billing processes, leading to higher client satisfaction.
In Summary: - Individual Client Account: Best for single businesses managing their own campaigns. - Manager Account (MCC): Ideal for agencies or businesses managing multiple accounts.
Understanding these account types helps you choose the right setup, making your Google Ads management more efficient and effective.
Next, we'll walk you through the step-by-step process of how to add a manager to Google Ads account.
How to Add a Manager to Your Google Ads Account
Step-by-Step Guide to Adding a Manager
Adding a manager to your Google Ads account can make managing campaigns a lot easier. Here’s a simple guide to get you started:
-
Sign in to your Google Ads account at ads.google.com.
-
In the top-right corner, click the Tools icon (it looks like a wrench).
-
From the drop-down menu, under the "Setup" column, select Access and security.
-
On the "Account access and security" page, click the blue plus button to add a new user.
-
Choose a role for the new manager (more on roles below).
-
Enter their email address and click Send invitation.
Your invitee will receive an email with a link to accept the invitation. Once they click "accept request" and follow a few simple steps, they will have access to your account.
Permissions and Access Levels
When adding a manager, it’s crucial to assign the right permissions. Google Ads offers several roles, each with different levels of access:
-
Administrator: Full access to manage campaigns, billing, and user permissions. Ideal for team leaders or external partners managing your entire account.
-
Advertiser: Can manage campaigns and view reports but cannot manage user access or billing. Suitable for team members handling daily ad operations.
-
Salesperson: Limited to viewing reports and performance data. Best for sales teams needing insights into ad performance without making changes.
-
Custom roles: You can tailor access levels based on specific needs. For example, you might allow someone to manage campaigns but restrict access to billing information.
Example: A roofing contractor added an Advertiser to their team, who then focused on updating ad creatives. The result? A 25% increase in click-through rates.
By understanding and leveraging these roles, you can ensure that each team member has the appropriate level of access, enhancing both security and efficiency.
Next, we’ll explore managing multiple Google Ads accounts and how to link your account to an agency manager (MCC) account.
Managing Multiple Google Ads Accounts
How to Link Your Google Ads Account to an Agency Manager (MCC) Account
Managing multiple Google Ads accounts can be a breeze if you link your account to an agency's Manager Account (MCC). This allows your agency to manage your campaigns without needing your login details. Here’s how to do it:
Step-by-Step Guide to Linking Accounts
-
Sign In: Start by signing in to your Google Ads account at ads.google.com.
-
Settings:
- Click on the Tools icon (the wrench) in the top-right corner.
-
Under the Setup column, select Access and security.
-
Sub-Account Settings:
- Navigate to the Manager tab.
-
Here, you'll see an option for Link existing account. Click on it.
-
Send Request:
- Enter the Customer ID number of the agency’s MCC account.
- Click Send Request.
Example: An e-commerce business linked their Google Ads account to their digital marketing agency's MCC. This streamlined their campaign management and led to a 30% increase in ROI within three months.
Bulk Actions for Efficiency
If you’re managing multiple accounts, bulk actions can save you time:
- Withdraw Link Requests: Go to Sub-account settings and click on Sent Link Requests. Here, you can withdraw multiple link requests at once by selecting them and clicking Withdraw.
Pro Tip: If you miss the email notification for a link request, don’t worry. You can still accept it directly from your Google Ads account by following the steps above.
By linking your Google Ads account to an agency's MCC, you can streamline campaign management and improve efficiency. Next, we’ll dive into best practices for secure account management.
Best Practices for Secure Account Management
Managing your Google Ads account securely is crucial to protect your data and ensure smooth operations. Here are some best practices to follow:
Security Settings
Enable Two-Factor Authentication (2FA): Always turn on 2FA for your Google Ads account. This adds an extra layer of security by requiring a second form of identification besides your password. For example, a YouTuber avoided a potential hack by having 2FA enabled, which blocked unauthorized access to their AdSense account.
Use Secure Devices: Only log in from trusted devices. Avoid public computers and ensure your personal devices have updated antivirus software. Public Wi-Fi can be a hotspot for hackers, making your account vulnerable.
Monitor Login Activity: Regularly check your account activity for any unusual logins. Google provides a ‘Last account activity’ feature that shows recent logins. If you notice anything suspicious, change your password immediately.
Regular Audits
Update Recovery Information: Keep your recovery email and phone number up to date. This ensures you can regain access quickly if you forget your login details or if your account is compromised. Set a quarterly reminder to review and update your recovery information.
Conduct Access Reviews: Periodically review who has access to your Google Ads account. Remove any users who no longer need access. This minimizes the risk of unauthorized changes to your campaigns.
Software and Browser Updates: Ensure your web browser and operating system are always up to date. Updates often include security patches that protect against new threats. As a digital security expert says, "Using the latest software versions significantly reduces the risk of security breaches."
Revoke Access
Remove Inactive Users: If someone no longer needs access to your Google Ads account, revoke their permissions immediately. This reduces the risk of unauthorized changes or data breaches.
Withdraw Link Requests: If you’ve sent link requests to other accounts but no longer need them, withdraw these requests. Navigate to Sub-account settings and click on Sent Link Requests. Here, you can withdraw multiple link requests at once by selecting them and clicking Withdraw.
Custom Roles: Use custom roles to provide the minimum necessary access for each user. For example, an Advertiser role may only need access to create and manage ads, while an Administrator role has full access.
By following these best practices, you can ensure that your Google Ads account remains secure and efficiently managed.
Next, we’ll address some frequently asked questions about adding a manager to your Google Ads account.
Frequently Asked Questions about Adding a Manager to Google Ads Account
Can You Have Multiple Google Ad Manager Accounts?
Yes, you can have multiple Google Ad Manager accounts. This is particularly useful for agencies and businesses managing numerous clients or campaigns. A single manager account, also known as an MCC (My Client Center), can house multiple individual Google Ads accounts. This setup allows you to manage all your accounts from one dashboard, making it easier to monitor performance, adjust settings, and conduct billing.
Pro Tip: If you need to manage more than 20 accounts per email, you might need to create additional Google accounts or use the clients' emails to set up their accounts. This can help you avoid hitting the limit.
How Do I Make My Google Ad Account a Manager?
Unfortunately, you cannot convert an existing individual Google Ads account into a manager account directly. A manager account is a distinct type of account designed to manage multiple Google Ads accounts.
To create a manager account, follow these steps:
- Go to the Google Ads Manager Account: Visit Google Ads Manager Account.
- Sign In: Use your Google account credentials to sign in.
- Create a New Manager Account: Follow the prompts to set up your new manager account.
Once your manager account is set up, you can start linking other Google Ads accounts to it.
How Do I Create a New Ad Manager Account?
Creating a new Google Ads Manager account is straightforward. Here’s a step-by-step guide:
- Navigate to Google Ads Manager: Go to Google Ads Manager Account.
- Sign In: Use your existing Google account or create a new one.
- Set Up the Manager Account: Follow the on-screen instructions to complete the setup process. You'll need to provide details like your account name, billing information, and other basic settings.
- Link Existing Accounts: Once your manager account is set up, you can start linking existing Google Ads accounts. Go to your manager account dashboard, click on the Accounts icon, and then select Link existing account. Enter the Customer ID of the account you want to link and send the request.
Case Study: An agency managing over 100 client accounts found that using a Google Ads Manager account streamlined their workflow significantly. They could manage campaigns, update billing information, and monitor performance all from a single dashboard, saving both time and effort.
By understanding these FAQs, you can better manage your Google Ads accounts and make the most of the features available in a manager account.
Next, we’ll dive into the conclusion, summarizing the key points and emphasizing the benefits of efficient account management.
Conclusion
Efficiency and Security
Managing multiple Google Ads accounts can be complex, but using a Google Ads Manager account makes it much simpler. With a centralized dashboard, you can oversee all your campaigns, update billing information, and monitor performance effortlessly. This not only saves time but also reduces errors.
Security is another key benefit. By setting appropriate permissions and regularly auditing access, you can ensure that only authorized users can make changes to your campaigns. This keeps your data and strategies safe from unauthorized access.
Riverbase Cloud
At Riverbase Cloud, we specialize in helping businesses optimize their Google Ads management. Our Precision Ads services offer comprehensive support, advanced analytics, and dedicated account management to help you achieve your goals.
Ready to elevate your digital strategy? Partner with us and see how efficient and secure Google Ads management can drive incredible growth for your business.
Together, we can make your brand a leader in the digital world.