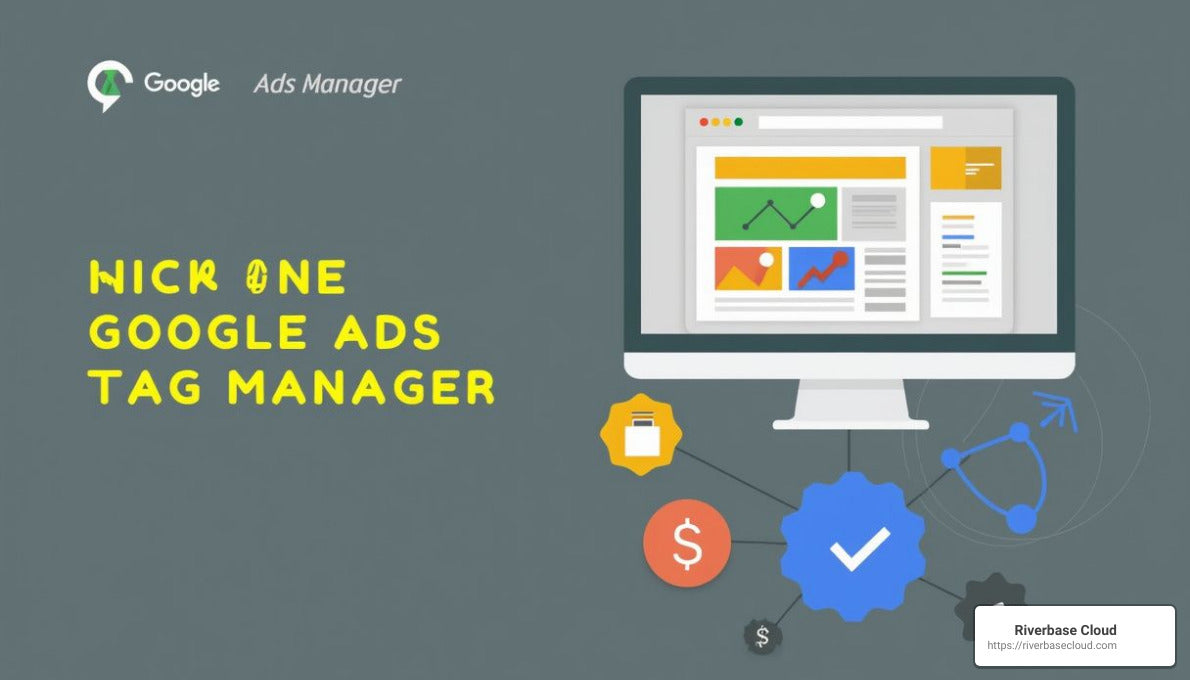If you're dealing with digital marketing, Google Ads Tag Manager is a tool that can simplify your life immensely.
Here’s a quick answer to help you understand its purpose right away:
- Definition: Google Ads Tag Manager allows you to manage and deploy marketing tags (snippets of code) on your website or app from a web-based user interface.
- Functionality: It works by housing all your conversion tracking, remarketing, and analytics tags in one place.
- Benefits: Simplifies tag management, improves website speed, and provides detailed insights into your ad campaigns.
Understandably, these aspects are just the tip of the iceberg. Let's explore the nuts and bolts of why using Google Ads Tag Manager is a smart move for your business.
Why is Google Ads Tag Manager Important?
When digital marketing drives business growth, the ability to track, analyze, and optimize your ad campaigns is crucial. Before tools like Google Ads Tag Manager, managing these tasks required manually adding and updating tags on your website. This was not only time-consuming but also prone to errors.
By consolidating all your tags in one place, Google Ads Tag Manager streamlines the process. From adjusting your ad campaigns to understanding user behavior, the tool allows for real-time updates and better decision-making. The benefits include:
- Improved Efficiency: Manage multiple tags without having to touch the underlying website code.
- Improved Accuracy: Reduce the chance of errors by ensuring tags fire exactly when you need them to.
- Scalability: Easily adapt to growing business needs by adding or updating tags as necessary.

My name is Gary Gilkison, and I've spent years explaining complex digital marketing tools for businesses just like yours. With a background in IT, business development, and digital marketing, I can guide you through leveraging Google Ads Tag Manager effectively.
Stay tuned as we explore the intricacies of Google Ads Tag Manager in the upcoming sections.
Simple guide to Google Ads Tag Manager:
- Google Ad Manager API
- Manager Account
- PPC Management Company
Understanding Google Ads Tag Manager
Definition
Google Ads Tag Manager is a free tool that allows you to manage and deploy marketing tags (snippets of code) on your website or app from a web-based user interface. These tags are essential for tracking conversions, running remarketing campaigns, and analyzing the effectiveness of your ads.
Functionality
Google Ads Tag Manager simplifies the process of managing tags by housing all your conversion tracking, remarketing, and analytics tags in one centralized location. Here’s how it works:
- Tag Management: Add, update, and manage all your tags without needing to modify the website code directly.
- Triggers: Define rules that determine when and where tags should be executed.
- Variables: Store dynamic values that can be reused in tags and triggers.
Integration
Integrating Google Ads Tag Manager with your website or app involves a few straightforward steps:
- Create a Tag Manager Account: Sign in to Google Tag Manager and create an account.
- Add Container Code: Install the container code provided by Tag Manager on every page of your website or app.
- Create Tags: Set up tags for Google Ads, Google Analytics, and other marketing tools.
- Configure Triggers and Variables: Define when and where your tags should fire and use variables to capture dynamic data.
- Publish Changes: After setting up, preview your changes and publish them to make them live.

Benefits of Integration
Google Ads Tag Manager offers several key benefits:
- Improved Efficiency: Manage multiple tags without altering the website’s code.
- Improved Accuracy: Reduce errors by ensuring tags fire exactly when needed.
- Scalability: Easily adapt to growing business needs by adding or updating tags as necessary.
- Real-Time Updates: Make real-time adjustments to your ad campaigns and monitor their performance instantly.
Real-World Example
Consider a small e-commerce business that wants to track user interactions, such as product views and purchases. Before using Google Ads Tag Manager, they had to manually add tracking codes to each page, which was time-consuming and error-prone. By integrating Google Ads Tag Manager, they could manage all tags from a single interface, ensuring accurate tracking and saving valuable time.
In the next section, we’ll dig into the specifics of setting up Google Ads Tag Manager, including initial setup and advanced configuration options.

How to Set Up Google Ads Tag Manager
Initial Setup and Configuration
Setting up Google Ads Tag Manager involves a few key steps to ensure everything runs smoothly. Let’s break it down:
Create a Google Ads Account: If you don’t already have a Google Ads account, you’ll need to create one. Go to the Google Ads website and follow the prompts to set up your account.
Create a Tag Manager Account: Sign in to Google Tag Manager. Click on Create Account, enter your account name, and set up a container for your website or app.
Install the Container Code: Google Tag Manager will provide you with a container code snippet. Copy and paste this code into the
<head>section of every page on your website.Configure Your Tags: Within Google Tag Manager, click on New Tag. Choose Google Ads Conversion Tracking and enter your Conversion ID and Conversion Label from your Google Ads account.
Set Up Triggers and Variables: Define when and where your tags should fire. For example, you might want the conversion tag to fire when a user completes a purchase. Use variables to capture dynamic values like transaction IDs or conversion values.
Preview and Publish: Before making your tags live, use the Preview mode to test your setup. Once you’re confident everything is working correctly, click Submit to publish your changes.
Advanced Configuration Options
Conversion Tracking
Conversion tracking helps you understand what happens after a user interacts with your ads. To set this up:
Gather Conversion Details: In your Google Ads account, go to Tools & Settings > Measurement > Conversions. Select the conversion action you want to track and copy the Conversion ID and Conversion Label.
Create a Conversion Tag: In Google Tag Manager, create a new tag for Google Ads Conversion Tracking. Paste the Conversion ID and Conversion Label into the appropriate fields.
Set Up Triggers: Define a trigger that fires when the conversion action occurs, such as a purchase confirmation or form submission.
Optional Settings: You can also add a Conversion Value, Transaction ID, and Currency Code for more detailed tracking.
Dynamic Remarketing
Dynamic remarketing shows custom ads to users based on their past interactions with your website. Here’s how to set it up:
Add the Google Tag: Install the global site tag (gtag.js) on every page of your website. This tag captures user data for remarketing.
Set Up Event Snippets: Add event snippets to specific pages to track actions like product views or cart additions. Place these snippets between the
<head>tags.Create Remarketing Lists: In Google Ads, go to Tools & Settings > Shared Library > Audience Manager. Create remarketing lists based on user actions tracked by your event snippets.
Server-Side Tracking
Server-side tracking offers more control and potentially better performance by handling tracking on your server rather than in the user’s browser.
Set Up a Server Container: In Google Tag Manager, create a new container for server-side tagging.
Configure Your Server: Set up a server to handle tag requests. Google Tag Manager provides detailed instructions for configuring your server.
Move Tags to Server Container: Transfer your existing tags to the server container. Update your website to send data to your server container instead of directly to third-party servers.
Test and Deploy: Thoroughly test your server-side setup before deploying it. Use Google Tag Manager’s preview and debug tools to ensure everything is working correctly.
By following these steps, you can ensure that your Google Ads Tag Manager setup is robust, efficient, and ready to provide valuable insights into your ad campaigns.
Key Benefits of Integrating Google Ads with Google Tag Manager
Integrating Google Ads with Google Tag Manager offers numerous advantages that can significantly improve your advertising efforts. Here are the key benefits:
Real-Time Data and Reporting
Efficiency: With Google Tag Manager, you can manage all your tags in one place, reducing the need for constant code changes on your website. This streamlines the process, saving time and effort. For example, if you need to update or add new tags, you can do it directly in Tag Manager without touching the website’s code.
Accuracy: Accurate data is crucial for making informed decisions. By using Google Tag Manager, you can ensure that your tags fire correctly and at the right times, minimizing the risk of data discrepancies. This precision helps in maintaining the integrity of your data.
Scalability: As your business grows, so will your tagging needs. Google Tag Manager allows you to scale your tagging operations effortlessly. Whether you need to add new tags for different campaigns or manage tags across multiple websites, Tag Manager handles it all.
Improved Conversion Tracking
Campaign Performance: Integrating Google Ads with Google Tag Manager provides real-time data on how your campaigns are performing. You can see which ads are driving the most conversions and adjust your strategy accordingly. This real-time feedback loop helps in optimizing your ad spend.
User Engagement: Understanding user behavior is key to improving your campaigns. With detailed analytics from Tag Manager, you can track how users interact with your website after clicking on your ads. This insight allows you to tweak your campaigns for better engagement.
Micro-Conversions and Macro-Conversions: Conversions aren’t just about purchases. Micro-conversions, such as newsletter sign-ups or account creations, are also important. They indicate user interest and can lead to macro-conversions like sales. Tracking both types of conversions helps in understanding the complete user journey.
Conversion Optimization: By analyzing conversion data, you can identify bottlenecks and areas for improvement. For instance, if you notice that users drop off at a specific stage in the checkout process, you can take steps to address this issue. Optimizing conversions leads to better ROI on your ad spend.
Integrating Google Ads with Google Tag Manager not only streamlines your operations but also provides valuable insights that can help you optimize your campaigns and drive better results.
Next, we’ll look into common challenges you might face and how to solve them, including troubleshooting issues and managing multiple domains and tags.
Common Challenges and Solutions
Integrating Google Ads with Google Tag Manager can be incredibly beneficial, but it’s not without its challenges. Let’s dive into some common issues and how to tackle them.
Why Isn't My Tag Being Detected?
One of the most frustrating problems is when your tag isn't detected by Google Ads. Here’s how to troubleshoot this issue:
1. Check Tag Implementation
Make sure you’ve correctly implemented the Google Tag Manager snippet on your website. It should be placed in both the head and the first snippet inside the body tag.
- Example: A user on Reddit mentioned that their tag wasn’t detected because it was not properly implemented.
2. Verify Trigger Conditions
Ensure your triggers are set up correctly. Common triggers include form submissions and page views of thank-you pages.
- Tip: Use Google Tag Assistant to test if your triggers are firing correctly. If they aren’t, you may need to adjust your trigger conditions.
3. Debugging with Chrome Dev Tools
Use Chrome Dev Tools to filter network requests by your Google Ads conversion ID. This can help you see if the tag fires when you trigger a conversion.
- Quote: “I debug this by going to Chrome dev tools network tab and inputting the Google Ads conversion ID as the filter,” suggested a user on Reddit.
4. Data Layer Issues
Check what’s being pushed to the dataLayer when you submit a form. If the data doesn’t match your trigger conditions, the tag won’t fire.
5. Conflicting Code
Sometimes, other scripts like Meta Pixel can interfere with your tags. Disable other scripts temporarily to see if that resolves the issue.
Managing Multiple Domains and Tags
Managing tags across multiple domains can be complicated. Here’s how to simplify this process:
1. Cross-Domain Tracking
Cross-domain tracking allows you to track users across different domains. This is crucial if you have multiple websites.
- Best Practice: Use the same Google Tag Manager container for all your domains. This ensures consistent tracking across all sites.
2. Consolidation
Consolidate your tags to reduce complexity. Use fewer, more powerful tags instead of many single-purpose tags.
- Case Study: A business consolidated their tags and saw a 15% increase in efficiency, as reported on Riverbase Cloud.
3. Regular Audits
Regularly audit your tags and triggers to ensure they are still relevant and functioning correctly. Outdated or unused tags can clutter your setup and cause issues.
4. Use of Variables
Leverage Google Tag Manager variables to dynamically set values for your tags. This can simplify tag management and reduce errors.
By addressing these common challenges, you can ensure that your Google Ads and Google Tag Manager integration runs smoothly, providing you with accurate data and better campaign performance.
Next, we’ll explore advanced features in Google Ads Tag Manager, such as using dynamic values for e-commerce and setting up improved conversions.
Implementing Advanced Features in Google Ads Tag Manager
Using Dynamic Values for E-commerce
Dynamic values can significantly improve tracking and reporting for e-commerce websites. By sending real-time data about transactions, you can better understand your Return on Ad Spend (ROAS) and optimize your campaigns.
E-commerce Setup
-
Data Layer Configuration: Ensure your e-commerce site pushes transaction data to the data layer. For example:
dataLayer.push({ 'event': 'purchase', 'ecommerce': { 'value': '50.00', 'currency': 'USD' } }); Create Data Layer Variables: In Google Tag Manager, go to Variables > New > Data Layer Variable. Set the variable name to match the data layer key (e.g.,
ecommerce.value).-
Configure Google Ads Tag: Edit your Google Ads Conversion Tracking tag to use the dynamic variables:
- Conversion Value: Use the variable created for the transaction value.
- Currency Code: Use a fixed value like "USD" or create another variable for dynamic currency codes.
Test and Publish: Use Google Tag Manager’s Preview mode to ensure the tag fires correctly with the dynamic values. Once verified, publish your changes.
ROAS Calculation
By dynamically tracking transaction values, you can easily calculate your ROAS. For instance, if you spent $100 on ads and earned $300 in sales, your ROAS is 300%.
Setting Up Improved Conversions
Improved conversions provide more accurate tracking by using user-provided data. This can be especially useful for matching conversions more precisely and improving ad performance.
Data Collection Methods
There are three main methods to collect user data for improved conversions:
Automatic Collection: Simplest method, no special skills needed. Automatically collects user data based on your website’s code.
Manual Configuration: Requires some HTML and CSS knowledge. You specify CSS properties or JavaScript variables to collect user data.
Code Configuration: Most complex but offers maximum control. Use JavaScript to push user data to the data layer, either hashed or unhashed.
User-Provided Data
To set up improved conversions using user-provided data:
Create a User-Defined Variable: In your web container, go to Variables > New > User-Defined Variable. Choose the appropriate method (Automatic, Manual, or Code Configuration).
-
Set Up Data Layer Push: If using code configuration, store user data in a JavaScript variable and push it to the data layer:
var leadsUserData = { 'email': 'name@example.com', 'phone_number': '+11234567890' }; dataLayer.push({ 'event': 'conversion', 'user_data': leadsUserData }); Configure Google Ads Tag: Edit your Google Ads Conversion Tracking tag to include the user data variable. Google will hash the data if it’s unhashed.
Test and Publish: Use the Preview mode to ensure the data is correctly pushed and the tag fires. Once confirmed, publish your changes.
By implementing these advanced features, you can significantly improve the accuracy and effectiveness of your Google Ads campaigns, ultimately leading to better performance and higher returns.
Next, we’ll dig into the conclusion and explore how Riverbase Cloud can assist you in optimizing your Google Ads and Tag Manager setup.
Conclusion
How Riverbase Cloud Can Help
Linking Google Ads with Google Tag Manager can transform your advertising campaigns, providing real-time insights and improved conversion tracking. As you’ve seen, this integration not only simplifies tag management but also boosts campaign performance with advanced features like dynamic values and improved conversions.
Future Trends
The future of Google Ads management is leaning towards more automation and AI-driven insights. Predictive analytics, real-time budget adjustments, and dynamic ad creation are becoming the norm. These advancements mean less manual work and more focus on strategy, making it easier to achieve your business goals.
Riverbase Cloud
At Riverbase Cloud, we stay ahead of these trends to ensure our clients get the best out of their Google Ads campaigns. Our approach combines SEO services with advanced Google Ads management, ensuring you not only rank high in search results but also drive meaningful conversions through well-optimized ads.
SEO Services
Our SEO services are custom for local service-based businesses like plumbers, electricians, and roofers. We guarantee top 10 Google rankings within 30 days or offer a money-back guarantee. This unique selling proposition sets us apart from competitors who may take up to six months to deliver similar results.
Guaranteed Rankings
Our promise of guaranteed rankings within 30 days is a testament to our confidence in our methods. We use the latest SEO practices and tools to ensure your business appears at the top of search results, driving more traffic and potential customers to your site.
Unique Selling Proposition
What makes us unique is our commitment to fast and effective results. Unlike other companies that might take months, we deliver significant improvements in a short time frame. This quick turnaround time is crucial for businesses looking to see immediate benefits from their digital marketing efforts.
Ready to lift your Google Ads strategy and achieve guaranteed top 10 Google rankings? Contact Riverbase Cloud today to discuss how we can help you achieve your advertising goals.
By partnering with Riverbase Cloud, you not only simplify your Google Ads and Tag Manager setup but also ensure your campaigns are optimized for maximum performance and ROI. Let’s create a legacy of digital excellence together.