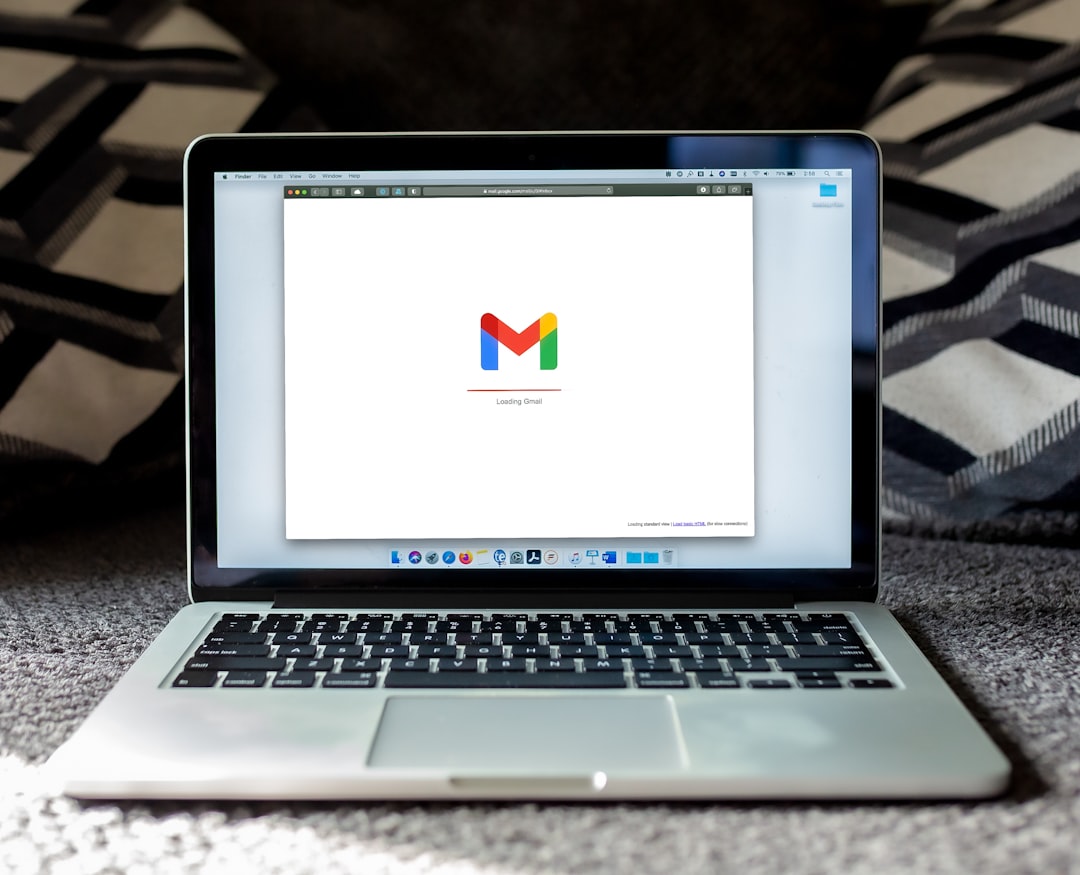Mastering the Google Ad Manager Login
Logging into your Google Ad Manager account shouldn't be a headache. But sometimes, a few bumps in the road can leave you feeling stuck. If you're looking for a quick solution on how to access your Google Ad Manager account, here it is:
- Visit admanager.google.com
- Enter your Google Account email.
- Input your password.
- Sign In!
You’re in! Ready to manage your ad campaigns.
However, if you're encountering issues, you're not alone. Missteps like using the wrong Google Account or dealing with browser cache and cookies can create hiccups in the login process.
I’m Gary Gilkison. With years of experience in digital marketing and ad management, I've assisted numerous businesses in navigating the Google Ad Manager login process. Let's dive into resolving those pesky login issues so you can focus on growing your ad revenue.

Understanding Google Ad Manager
Google Ad Manager is a comprehensive platform designed to help you manage your ad business and maximize your revenue. This section will explore the key capabilities of Ad Manager, its industry solutions, and how it can drive revenue growth.
Ad Manager Capabilities
Integrated Platform
Google Ad Manager combines multiple ad management tools into one easy-to-use interface. You can manage your entire ad business, from creating and placing ads to tracking performance, all in one place.
Example: Dotdash, a major digital publisher, restructured their ad tech setup with Google Ad Manager. By implementing Exchange Bidding, they improved both user and ad experiences across their sites. Read more
Real-Time Bidding (RTB)
Ad Manager supports real-time bidding, allowing multiple ad exchanges to bid on your inventory in real-time. This ensures you get the highest possible revenue for each ad impression.
Advanced Reporting
With granular reporting tools, you can gain deep insights into your ad performance. Customizable reports help you track which ad units are performing well and identify areas for improvement.
Industry Solutions
Google Ad Manager is versatile and can be custom to meet the needs of various industries, whether you're in publishing, gaming, or e-commerce.
Publishing
For large publishers, Ad Manager offers tools to handle significant ad revenue from direct deals with buyers. It can manage a high volume of ad impressions across websites, mobile apps, and videos.
Gaming
Game developers can use Ad Manager to monetize their games through various ad formats like banners, interstitials, and rewarded video ads. The platform's robust targeting options ensure that ads are relevant to the gaming audience.
E-commerce
E-commerce businesses can leverage Ad Manager's audience targeting capabilities to display ads to specific user demographics and interests. This helps in driving higher conversion rates and boosting sales.
Revenue Growth
Google Ad Manager offers several features designed to help you grow your ad revenue:
High-Visibility Ad Placement
Placing ads in high-visibility areas like above the fold or within content can significantly increase click-through rates.
Mobile Optimization
Ensuring your ads are well-placed on mobile devices is crucial. Use formats like banners, interstitials, and rewarded video ads to capture mobile traffic effectively.
Audience Targeting
Use demographic, interest-based, and behavioral targeting to ensure your ads are reaching the right audience. This increases the likelihood of conversions and higher ad revenue.
A/B Testing
Regularly test different ad placements, formats, and creatives to find the most effective combinations. This helps in optimizing your ad strategy for better performance.
By understanding these capabilities and leveraging the right industry solutions, you can significantly boost your ad revenue with Google Ad Manager.
Next, let's dive into the step-by-step guide to Google Ad Manager login.
Step-by-Step Guide to Google Ad Manager Login
Accessing Google Ad Manager
Logging into Google Ad Manager is straightforward. Follow these steps to access your account:
- Steer to the Website: Open your browser and go to admanager.google.com.
- Enter Your Username: In the Email or phone field, type the email address associated with your Google Ad Manager account.
- Input Your Password: In the Password field, enter your password. Make sure it matches the one linked to your account.
- Click "Next": After entering your credentials, click the Next button to access your dashboard.

Pro Tip: If you have multiple Google accounts, ensure you’re logged in with the one associated with Google Ad Manager. Click your profile image at the top right to switch accounts if needed.
Troubleshooting Common Login Problems
Even with a simple process, you may encounter issues when trying to access your Google Ad Manager account. Here are some common problems and solutions:
Forgot Email
If you’ve forgotten the email associated with your account:
- Click "Forgot email?" on the login page.
- Follow the Prompts: Google will ask for some information to help recover your email, such as your phone number or recovery email.
Two-Step Verification
If you have two-step verification enabled, you’ll need to complete an additional step:
- Enter the Code: Google will send a verification code to your phone or recovery email. Enter this code to proceed.
- Security Key: If you use a security key, insert it into your device when prompted.
Guest Mode
If you’re using a shared or public computer:
- Use Guest Mode: Open a private browsing window to sign in. This helps keep your credentials secure.
- Sign Out After Use: Always sign out once you’re done to prevent unauthorized access.
Tip: Clearing your browser’s cache and cookies can help resolve many login issues. If problems persist, consult your network administrator to ensure you’re listed as an active user.
By following these steps and troubleshooting tips, you should be able to steer the Google Ad Manager login process smoothly.
Managing Your Google Ad Manager Account
Linking Your Accounts
Linking accounts in Google Ad Manager helps you manage multiple ad accounts from one place. Here’s how you can do it:
1. Access Sub-Account Settings - Sign in to your Google Ads Manager Account. - Click the Accounts icon. - Select Sub-account settings.
2. Link an Existing Account - Click the blue plus button and select Link existing account. - Enter the Customer ID of the account you want to link. - Click Send Request.
3. Accept the Link Request - If you miss the email notification, you can accept the link request directly from your Google Ads account by navigating to the Manager tab.
Pro Tip: Organize your accounts by creating sub-manager accounts for specific client groups. This helps in efficient management.
Enhancing Account Security
Securing your Google Ad Manager account is crucial to protect your data and campaigns. Here’s how you can improve your account security:
1. Enable 2-Step Verification - Go to your Google account settings. - Select Security and turn on 2-Step Verification. - This adds an extra layer of security by requiring a second form of identification.
2. Use Secure Devices - Only log in from trusted devices. - Ensure your devices have updated antivirus software.
3. Monitor Login Activity - Regularly check your account activity for unusual logins. - Use the ‘Last account activity’ feature to review recent logins.
4. Conduct Regular Audits - Update your recovery email and phone number. - Periodically review who has access to your account and remove inactive users.
5. Revoke Access When Necessary - If someone no longer needs access, revoke their permissions immediately. - Withdraw any pending link requests that are no longer needed.
6. Assign Appropriate Access Levels - Use custom roles to provide the minimum necessary access for each user. For example: - Administrative: Full control over the account. - Standard: Limited control, suitable for day-to-day management. - Read Only: View-only access for monitoring.
By following these steps, you can ensure your Google Ad Manager account remains secure and efficiently managed.
Next, we’ll address some frequently asked questions about adding a manager to your Google Ads account.
Frequently Asked Questions about Google Ad Manager
How do I sign up for Google Ad Manager?
To sign up for Google Ad Manager, follow these steps:
-
Create a Google Account: If you don’t already have one, create a Google Account here.
-
Visit Google Ad Manager: Go to admanager.google.com and click on Get Started.
-
Enter Business Information: Provide details about your business, including your website URL and contact information.
-
Verify Your Account: Google may require verification of your business. This could involve adding a code to your website or other verification methods.
-
Approval: Once verified, you will gain access to your Google Ad Manager account.
If you have over 25,000 daily users but face issues with verification, Google’s team should contact you. If they don’t, reach out to Google Ad Manager support for assistance.
How do I connect multiple Google Ads accounts?
Managing multiple Google Ads accounts can be streamlined with a Manager Account (formerly My Client Center or MCC). Here’s how:
-
Sign in to Google Ads Manager: Go to admanager.google.com and log in.
-
Steer to Sub-Account Settings: Click on the settings icon and select Sub-account settings.
-
Link Existing Accounts: Send an invitation to link existing Google Ads accounts using their customer ID, or create new accounts directly from your Manager Account.
-
Consolidated Billing: Enjoy the convenience of consolidated billing, making it easier to manage multiple accounts and track expenses.
This setup allows you to view and manage all your accounts from one dashboard, saving you time and simplifying access control.
How can I recover my Google Ad Manager login details?
If you’ve forgotten your email or password for Google Ad Manager, follow these steps:
-
Forgot Email: Visit the account recovery page and follow the prompts to recover your email address. You may need to provide information like your phone number or recovery email.
-
Reset Password: If you remember your email but forgot your password, go to the password recovery page and follow the steps to reset your password.
-
Customer Support: If you’re unable to recover your account using the above methods, contact Google Ads support for personalized assistance.
By following these steps, you should be able to resolve most issues related to accessing your Google Ad Manager account. If problems persist, don’t hesitate to reach out for further support.
Conclusion
Optimizing your ad revenue is crucial for getting the most out of your digital marketing efforts. With Google Ad Manager, you can streamline your ad operations and maximize your returns. From creating ad units to setting up orders and line items, every step is designed to help you make the most of your advertising budget.
If you find the process overwhelming, don't worry—Riverbase Cloud is here to help. Our expertise in digital marketing and Google Ads management ensures that you can focus on your business while we handle the complexities of your ad campaigns. We offer a Precision Ads service custom to optimize your ad spend and improve performance.
By partnering with us, you'll not only gain access to advanced features and insights but also benefit from personalized recommendations designed to boost your ROI. Ready to take your Google Ads management to the next level? Get Started with Riverbase Cloud Today!
Happy advertising!